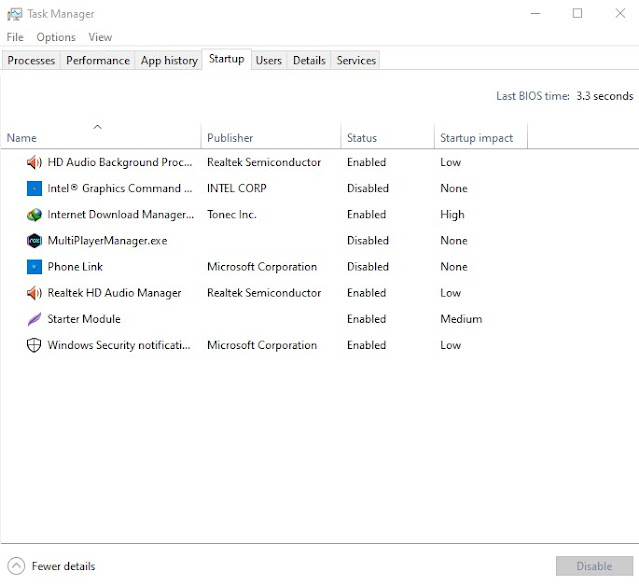Cara Mempercepat Booting Windows 11
Apakah kamu merasa booting Windows 11 di laptop atau PC-mu semakin lama? Ini bisa jadi sangat mengganggu, apalagi kalau kamu sedang terburu-buru. Booting yang lambat sering kali membuat pengalaman komputasi menjadi tidak nyaman, terutama ketika kamu harus menunggu lama hanya untuk mulai bekerja. Tapi tenang, di artikel ini, kita akan membahas berbagai cara untuk mempercepat booting Windows 11 agar komputermu bisa langsung siap digunakan.
Kenapa Windows 11 Kadang Booting Lambat?
Dampak Booting Lambat pada Pengalaman Pengguna
Penyebab Utama Booting Lambat di Windows 11
1. Program yang Berjalan Saat Startup
2. Driver Usang
3. File Sementara dan Cache yang Menumpuk
4. Efek Visual yang Terlalu Banyak
5. Penyimpanan yang Hampir Penuh
Cara Mempercepat Booting Windows 11
Nonaktifkan Program Startup yang Tidak Diperlukan
Banyak program yang secara otomatis diatur untuk berjalan saat startup, padahal sebenarnya tidak kamu butuhkan. Kamu bisa menonaktifkan program-program ini melalui Task Manager.
Identifikasi Program yang Berjalan di Startup
- Tekan tombol Ctrl + Shift + Esc untuk membuka Task Manager.
- Klik tab Startup untuk melihat program yang berjalan saat startup.
Cara Menonaktifkan Program Startup
- Pilih program yang tidak kamu perlukan, klik kanan, lalu pilih Disable.
Update Driver Komputer
Driver yang ketinggalan zaman bisa memperlambat sistem. Kamu harus memastikan bahwa semua driver di komputermu sudah diperbarui.
Baca Juga:
Panduan Lengkap Mengatasi Windows 11 Lambat
Pentingnya Driver Terbaru Driver yang terbaru memastikan bahwa hardware kamu bekerja optimal dengan Windows 11.
Cara Mengupdate Driver di Windows 11
- Buka Device Manager dengan mengetik di Start Menu.
- Pilih hardware yang ingin diperbarui, klik kanan, dan pilih Update Driver.
Hapus File Sementara dan Cache
Membersihkan file sementara dan cache bisa membebaskan ruang penyimpanan dan meningkatkan performa sistem.
Apa Itu File Sementara dan Cache? File sementara adalah data yang disimpan untuk sementara waktu oleh sistem dan aplikasi. Cache adalah data yang disimpan untuk mempercepat akses ke informasi yang sering digunakan.
Langkah-langkah Membersihkan File Sementara
- Buka Settings > System > Storage.
- Klik Temporary files dan pilih file yang ingin dihapus.
Kurangi Efek Visual
Memang efek visual di Windows 11 sangat menarik, tapi kalau kamu lebih mementingkan kecepatan daripada estetika, kamu bisa mengurangi atau menonaktifkan efek visual tersebut.
Pengaruh Efek Visual terhadap Performa Efek visual yang berlebihan bisa memakan banyak resource dan memperlambat kinerja sistem.
Cara Mengoptimalkan Pengaturan Efek Visual
- Buka Control Panel > System and Security > System.
- Klik Advanced system settings > Settings di bagian Performance.
- Pilih Adjust for best performance.
Gunakan SSD sebagai Penyimpanan Utama
Jika kamu masih menggunakan HDD, pertimbangkan untuk beralih ke SSD. SSD jauh lebih cepat daripada HDD, terutama dalam hal booting.
Keunggulan SSD Dibanding HDD SSD tidak memiliki bagian bergerak sehingga bisa membaca dan menulis data lebih cepat daripada HDD.
Cara Migrasi Windows 11 ke SSD Kamu bisa menggunakan software cloning untuk memindahkan sistem operasi dari HDD ke SSD.
Aktifkan Mode Fast Startup
Fast Startup adalah fitur yang membantu mempercepat proses booting dengan menggabungkan teknik hibernasi dan shutdown tradisional.
Apa Itu Fast Startup? Fast Startup memungkinkan komputer menyimpan beberapa data dalam kondisi hibernasi sehingga saat dinyalakan, booting lebih cepat.
Langkah Mengaktifkan Fast Startup
- Buka Control Panel > Hardware and Sound > Power Options.
- Klik Choose what the power buttons do, lalu aktifkan Turn on fast startup.
Optimalkan Pengaturan Power Plan
Windows 11 memiliki beberapa pengaturan Power Plan. Kamu bisa memilih opsi yang lebih mengutamakan performa untuk mempercepat booting.
Apa Itu Power Plan? Power Plan adalah pengaturan yang mengontrol bagaimana komputer menggunakan daya, yang bisa memengaruhi performa dan kecepatan booting.
Pilih Power Plan untuk Performa Maksimal
- Buka Control Panel > Power Options.
- Pilih High performance untuk kecepatan maksimal.
Gunakan Aplikasi Pembersih Pihak Ketiga
Ada banyak aplikasi pembersih yang bisa membantu membersihkan file sampah dan mengoptimalkan sistem.
Rekomendasi Aplikasi Pembersih Beberapa aplikasi seperti CCleaner atau Advanced SystemCare sangat membantu dalam membersihkan file sementara dan mempercepat booting.
Cara Menggunakan Aplikasi Pembersih untuk Optimasi Instal aplikasi tersebut, jalankan pembersihan, dan optimasi sistem untuk hasil terbaik.
Lakukan Defragmentasi Disk (Jika Menggunakan HDD)
Jika masih menggunakan HDD, melakukan defragmentasi bisa membantu mempercepat proses booting.
Mengapa Perlu Defragmentasi Disk? Defragmentasi menyusun ulang file agar sistem bisa mengakses data dengan lebih cepat.
Cara Melakukan Defragmentasi di Windows 11
- Buka Defragment and Optimize Drives di Start Menu.
- Pilih drive yang ingin dioptimalkan dan klik Optimize.
Periksa Kesehatan Hard Drive
Kesehatan hard drive sangat mempengaruhi kecepatan booting. Jika ada masalah dengan hard drive, booting bisa menjadi sangat lambat.
Deteksi Masalah pada Hard Drive Gunakan Windows Error Checking atau aplikasi pihak ketiga untuk memeriksa apakah ada masalah pada hard drive.
Tool untuk Memeriksa Kesehatan Hard Drive
Aplikasi seperti CrystalDiskInfo bisa digunakan untuk memantau kondisi hard drive.
Pertanyaan Yang Sering Diajukan Untuk Cara Mempercepat Booting Windows 11
- Apakah Semua Laptop Bisa Menggunakan SSD?
Tidak semua, tetapi kebanyakan laptop modern mendukung SSD. Kamu bisa cek spesifikasi laptopmu untuk memastikan. - Bagaimana Cara Mengetahui Program yang Menghambat Startup?
Kamu bisa menggunakan Task Manager untuk melihat program apa saja yang berjalan saat startup dan menonaktifkan yang tidak diperlukan. - Apakah Fast Startup Aman untuk Digunakan?
Ya, fitur ini aman dan dirancang oleh Microsoft untuk mempercepat booting tanpa merusak sistem. - Seberapa Sering Saya Harus Membersihkan Cache dan File Sementara?
Sebaiknya dilakukan setiap beberapa minggu, tergantung seberapa sering kamu menggunakan komputer. - Apakah Perlu Membayar untuk Aplikasi Pembersih?
Tidak selalu. Ada banyak aplikasi gratis yang cukup efektif untuk membersihkan file sampah dan mempercepat komputer.
Mempercepat booting Windows 11 bukanlah hal yang sulit. Dengan mengikuti langkah-langkah di atas, kamu bisa memastikan bahwa komputermu akan lebih cepat dan responsif. Mulai dari menonaktifkan program startup hingga menggunakan SSD, setiap langkah akan memberikan dampak signifikan pada performa sistemmu.